Adobe Acrobat For Mac Instruction Text In Field
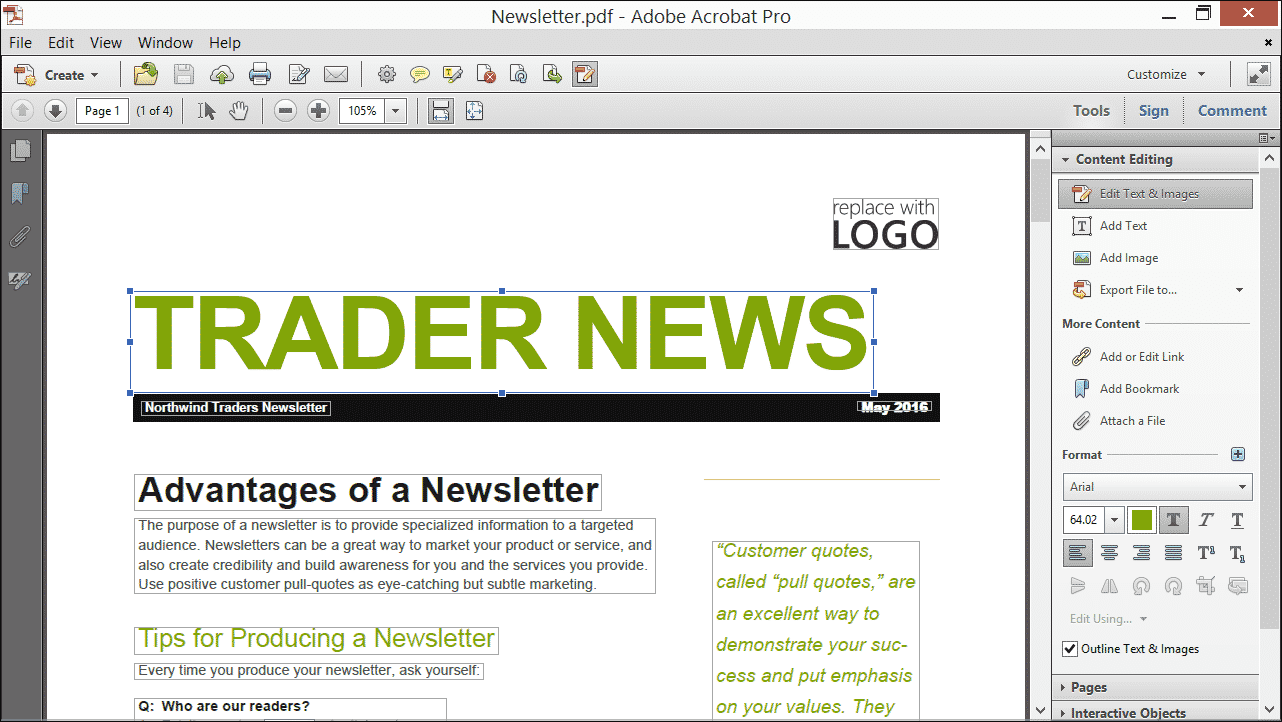
Many useful learning tools available from the Adobe Acrobat support page include step-by-step tutorials, updates and related product downloads, a searchable knowledgebase of answers to technical questions, links to user forums, and Acrobat Top Issues, containing the latest Acrobat technical support solutions.
Add Fields to a Form
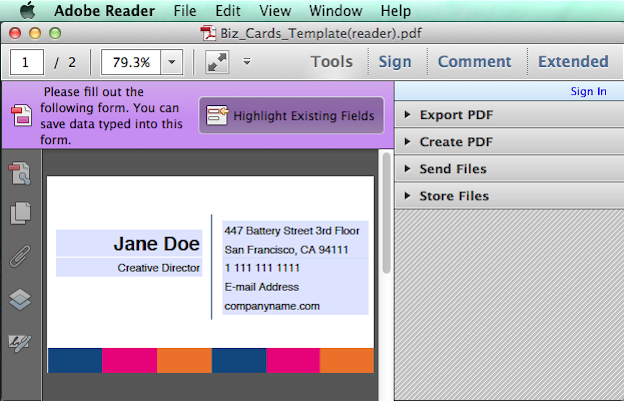
So, assuming you have a PDF created and have it open in Acrobat X Standard or Pro, let’s get started.
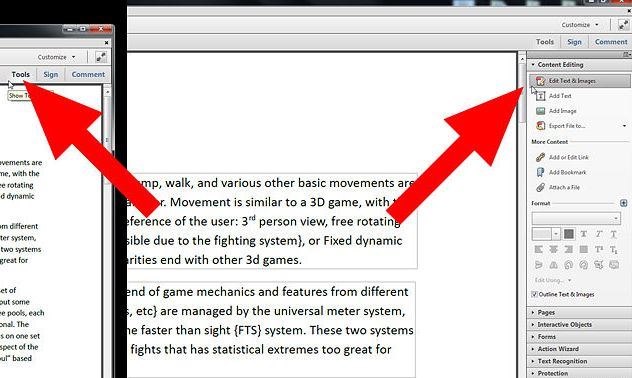
- Choose File > Create > PDF Form or Online Form This opens the Create or Edit Form dialog box. This dialog box asks you a few simple questions in order to help you begun creating the fillable form fields.
- Leave Use an existing file selected (see Figure 2). The other options are to scan a paper form on a scanner, running OCR (Optical Character Recognition) to turn it into text/images if necessary, and add form fields to it or creating a form using FormsCentral. Click Next.
- In the next part of the process, leave Use the Current Document selected. You can also, at this point, choose another file from your system to convert to PDF. If you select Import a File from File System and click Browse, you can see the file formats supported (see Figure 3).
- Click Next, and a dialog box appears indicating that form fields will be created if necessary and that Acrobat is entering form editing mode. Click OK (see Figure 4).
- Choose File > Save As > PDF. Save the PDF file with a new name where you see fit.
Figure 2 The Create or Edit Form dialog box first step
Figure 4 Entering form editing mode after fields are detected
The PDF is taken into form editing mode, the workspace tools change and fields are detected in the PDF and placed where Acrobat sees fit (see Figure 5). Notice that the toolbar now contains quick tools for the form field types such as checkboxes, radio buttons, and more. Also notice that the task pane on the right contains “Tasks” and “Fields.” If fields were detected, they are listed in the Fields area. If you scroll in the Document window, you should also see boxes on the page that represent the form fields added by Acrobat.
Adobe Pdf Reader For Mac
The next step is to add some more fields to the document. There are many different types of form fields you can add to a form, including check boxes, radio buttons (for yes/no questions, usually), list box, drop-down menus, buttons, digital signature fields, and bar codes.
Adobe Acrobat Free Download For Mac
- While still in form editing mode, scroll to a part of the PDF where you would like to add another form field, such as a field to collect their name.
- Click the Add Text Field button in the Quick Tools area. Position the cursor where you want the upper–left corner of the field to be placed, and either click to place a default sized field or click and drag to define a custom sized field area (see Figure 6).
- Add a field name to the tooltip that appears. At this point, the Selection tool is selected, and you can move or resize the field that appears (see Figure 7).
- Select Required Field to make sure that users fill out this field. If they don’t fill out the field and they submit the form, a warning dialog box will appear telling them to do so for every required field.
- Click All Properties to edit the main properties for the field. The Text Field Properties dialog box will appear (see Figure 8). This is where you can edit the appearance of the field, how content appears in the field, add special options to this type of field such as validating content, and much more. For more information on editing the field properties, you can visit Acrobat Help by choosing Help > Adobe Acrobat X Pro or Standard Help and searching for “form fields behavior” once Help opens. Click Close.
- To test out the field (type into it), you need to click the Preview button in the toolbars at the top of the Document window. Make sure that the Highlight Existing Fields button is selected so that all of the fields are highlighted. Click in the field you created and type a name (see Figure 9). Click Edit to edit the form fields again.
There are few ways to access the form field tools: select a form field tool from the tools in the Quick Tools area above the document, or click Add New Field in the Tasks task pane and choose a type of form to add to the document.
Figure 6 Create a text field
Figure 8 Editing field properties