Adobe For Mac Video
Adobe Flash Player for Mac, free and safe download. Adobe Flash Player latest version: Essential web browser plugin for multimedia content. Adobe Flash is an essential component for watching video and playing multimedia games on the web. Video Pod in Adobe Connect allows Hosts and Presenters to share a webcam video feed with the participants to make the virtual sessions more engaging and useful. Adobe Connect supports a myriad video sharing options. Hosts, presenters, and participants with enhanced rights can simultaneously share. Adobe Illustrator CC 2019 Crack Mac is an expert vector designs application intended for making delineations, computerized illustrations, web, video and portable substance. It comes packaged with the Mercury Performance System, which improves your work process, by giving more noteworthy speed on expansive records.
Adobe Presenter includes Adobe Presenter Video Express. Using Presenter Video Express tool you can combine application or desktop capture and webcam video. Using this tool, you can produce video tutorials and related video solutions. Also, you can use the video edit options such as Pan & Zoom and Trim to customize the video output.
To record video presentations, click the Adobe Presenter ribbon in Microsoft PowerPoint, and click Record Video (). The launch window of Adobe Presenter Video Express appears. Click to create new project. Refer to Record videos section on this page.
The output is an MP4 file that you can save on the disk, export into a Microsoft PowerPoint presentation, or upload to YouTube, Adobe Captivate Prime, or Vimeo.
Ensure that the hardware and software requirements are met. See Presenter Video Express system requirements for information.
To record a Microsoft PowerPoint presentation as a video, click the Adobe Presenter ribbon in Microsoft PowerPoint, and click Record Video ().
To record any other application simulation or demonstration, open the required application, and then launch Adobe Presenter Video Express (Start > All Programs > Adobe Presenter Video Express).
The launch window of Adobe Presenter Video Express appears.
Your previously launched projects would appear as thumbnails in launch screen. You can search the existing projects using Search Projects area.
You can also import existing projects by clicking and choosing Import Project (In Adobe Presenter 9, this option was Open Projects).
To create new project, you can choose one of the three options provided in the What would you like to record? window. As per your requirement, you can choose webcam, Screen or both.
Webcam The webcam capture of the narrator who demonstrates or presents a project or application including audio narration. If you choose this option, a Live View window appears.
Screen Record actions performed on your monitor screen. If you choose this option your screen is highlighted with a record dialog at the center of your screen.
Both Record both screen actions and webcam capture of the narrator. If you choose this option your screen is highlighted and you get a Live View window along with it.
In Webcam, Screen or Both mode, click the red record button to start recording your content. The recording begins after the countdown (3 seconds).
Note:
From Adobe Presenter 10 onwards, Adobe Presenter Video Express records the projects by default, in HD mode.
Perform the steps on the computer while you narrate the script.
In Both mode, Adobe Presenter Video Express captures both you (the Presenter) and the full monitor screen simultaneously during recording. After recording, you can choose to display the Presenter, the presentation, or both in different parts of the video.
Note:
When you launch Adobe Presenter Video Express with webcam connected to your computer, you see two lines on the webcam capture area. Only the webcam capture between these two lines is displayed in the side by side layouts (Both Presenter and Presentation layouts).
To pause the recording, press the Pause icon that appears in the grayed out recording screen that appears at the center of your monitor screen.
Note: When you Pause recording, this mouse movement action is recorded along with your main recording. You can use the trim option to trim this part of the recording.
Adobe Presenter Video Express window appears. You can click Play icon () to preview your recording, click RESUME to resume recording or click the DONE to end recording, provide project name and edit the video.
Click DISCARD to cancel recording and remove recorded contents.
The first and last parts of the video are the default branding settings. You can change the branding to include your own brand videos at the beginning and end of the recorded video.
Note:
You can delete, rename or duplicate any of your recorded projects thumbnails that appear in Recent Projects part of Recording video screen. You can perform this task in My Projects window. To do this, click the three dots at the bottom right corner of the thumbnail, adjacent to your recent project name.
Click the video camera icon at the bottom of the create new project window as shown in the snapshot below.
The names of the cameras that are currently connected to your computer are displayed as popup. Click one of the options.
Click the microphone icon at the bottom of the create new project window as shown in the snapshot below.
The names of the microphones that are currently available on your computer are displayed as popup. Click one of the options if you want to record audio along with the video. Click None if you do not want to record audio along with the video.
From Adobe Presenter 10 onwards, by default HD resolution will be used for recording videos. If there is no HD support in the computer, the nearest SD resolution will be used.
Click and select Preferences. In Preferences window, select Miscellaneous Preferences, and click the checkbox next to Change Display Resolution during recording to let Adobe Presenter Video Express automatically change the resolution of your monitor screen during recording. Adobe Presenter Video Express will switch resolution to 1280x720 if it is supported, else 1280x800. The resolution changes when you click to create new project.
In Recent Projects section, choose the project in which you want to record additional video. The project opens in Edit mode.
Note:
If the existing projectwas recorded using a webcam, you require a webcam to record additionalvideo too.
Click Play () and pause (click Play again) the video at the point where you want to insert additional video. Alternatively, you can move the playhead to the exact point on the timeline where you want to insert the video.
Click the Additional video icon on the toolbar pane at the left side of the editor window.
Perform the steps on your computer and click DONE when you have completed recording the content.
Additional video is inserted at the playhead position of your existing video.
Presenter Video Express offers some simple yet powerful options to enable you to customize the appearance of your module.
Here are some of the editing options that are available to you:
- Branding - You can edit the theme of the video to accurately reflect your personal or corporate brand.
- Pan and zoom - Add pan and zoom effects to highlight sections of the presentation that you want to emphasize.
- Trim - Trim your videos to make them more concise and to remove sections of the presentation that are not required.
- Annotations - Add annotations to your video. They can be in the form of text or shapes.
- Quiz - Add quiz questions to your video to add some interaction and to gauge the learner's understanding. The results of the quiz questions can also be recorded and reported through SCORM (if you are using an LMS).
Timeline shows you the entire video clip in the form of a (colored) rectangular bar. If you have used multiple layouts in the project, this rectangle is divided into many rectangles with different colors. The layouts are color-coded to help you instantly identify the allocation of the layouts in the video.
The Timeline also shows the audio waveform of the audio clip recorded with the video.
The rectangular bar (video clip) is prefixed and suffixed with the default branding videos. You can remove these videos or choose different videos using the Branding panel. For more information, see Edit video theme.
A. Default branding video at the beginning of the video B. Light blue timeline indicating presenter and presentation mode C. Green timeline indicating Presentation only mode D. Yellow timeline indicating presenter only mode
Note:
An external video added to the timeline is indicated by a darker shade. If you add an external video in presentation only mode, then the timeline is a dark green. If you add an external video in presenter and presentation only mode, then the timeline is a dark blue. And if you add an external video in presenter only mode, the timeline turns dark yellow in color.
In different modes, the timeline contains different indicators showing the different locations where edits are made.
For example, if you are in pan and zoom mode, you can see all the locations on the timeline where you have added pan and zoom effects. And if you are in annotations mode, you can see on the timeline all the annotations you have added. However, you cannot see the other type of effects you have added.
Additionally, the right of the timeline has a zoom slider that allows you to magnify the timeline allowing you to edit the video at very granular levels.
For example, while choosing the Trim region, you can drag the playhead from 5 seconds to 6 seconds at a lower zoom level. You can drag it from 5 seconds to 5.5 seconds at a higher zoom level.
Scrollbar and markers on the Timeline help you navigate to specific portions of the video.
Scrollbar, at the bottom of the Timeline, contains a miniature form of the rectangular bar and reflects the color scheme displayed in the Timeline.
When you magnify the Timeline, the entire video clip does not fit into the Timeline. While you can make fine edits using the magnified view of the Timeline, you can use the scrollbar to quickly navigate to a specific portion of the video.
Markers are tiny heads in the Timeline as shown in the following screenshot, that indicate a lower third text.
You can now customize the backgrounds in the videos that you shoot. Click here for more information on enhancing your videos.
By default, the projects are named as untitled <n>. To name your project, click the project name at the top of the Adobe Presenter Video Express screen, and type the required name.
You can add pan and zoom effects to your project to highlight or emphasize parts of the screen.
Note:
Another way you can highlight sections of the screen is through the use of annotations.
Click Play () and pause the video (click the Play button again) at the point where you want to add a pan and zoom effect.
Click the Pan & Zoom icon in the Toolbar pane to open up the Pan & Zoom panel adjacent to it. The panel displays thumbnails according to each recording mode such as Webcam, Screen, or Both.
Click and drag the handles (highlighted area in red) in the pan and zoom panel to define the pan and zoom region. A pan and zoom icon appears in the Timeline.
Move the mouse over the thumbnail in the Pan & Zoom panel to view a rectangle with circular handles at the corners. Drag the rectangle to select an area you want to zoom into.
The video is played at the specified pan and zoom level until the next pan and zoom point. This means, if you have zoomed into the video, you have to zoom out again to display the video in the original size.
Double-click anywhere in the pan and zoom region of the Webcam or the Screen to display the video in the original size.
Note:
Each starting point of a Pan and Zoom area of the video will be represented by the icons in the timeline. When you move mouse over these icons, they appear like this icon. To re-position the Pan and Zoom starting points in the timeline, you can click and drag the existing icons.
Move the playhead in the timeline to the point you want to zoom out.
Drag the rectangle in the thumbnail back to its original state to zoom out.
Add more pan and zoom points by repeating the steps.
- Delete a pan and zoom point by selecting the pan and zoom in the timeline and then clicking the corresponding delete icon in the Pan And Zoom panel, or pressing the Delete key on the keyboard
- Edit the video further by using the trim option.
Edit the branding settings.
Click Publish to publish the video.
You can easily trim unwanted portions of the video using Presenter Video Express's trim features.

Click Play () and pause the video (click the Play button again) at the point where you want to start trimming the video.
Click the Trim option at the Toolbar pane to open up the Trim panel. Cliclk + Start Trim to start the marker on the timeline.
Snapshot indicating starting and end of trim regions. (this is for illustration only. Both + and check mark won't appear at the same time)You can pause the video to indicate the end point of the trim area. The starting and end points of trim region are highlighted in yellow with a check mark or tick icon.
To set outpoint or to confirm the end point of the trimmed area, click check mark icon. You can also click Confirm in the Trim panel to confirm the end point.
Click and drag the start and end points of trimmed area to increase or decrease the trim region.
Note:
You can do it in two ways:
- Click the space in timeline at the right or left of the highlighted trimmed region
- Pull the existing trimmed region (yellow highlighted area) to the left or right by dragging the arrows.
To delete a trim region, click the trim region and press red colored - icon. Alternatively, you can click Undo Trim button in the panel.
You can change the trim length by increasing or decreasing the Start time or End time within the panel. To change the time, click Up or Down arrows adjacent to start or end time.
You can change the time duration for trim region in terms of seconds or frames. Each second is divided into 15 frames. To change timing in terms of frames, click the default seconds toggle button. As shown in the following screenshot, you can view the time in terms of frames. To change the time in terms of frames, click Up or Down arrows in Start time or End time. This frames feature enables you to make minor modifications in your video content within a second time frame.
Edit the video furtherby using the trim option again.
Add pan and zoom points.
Edit the branding settings.
Click Publish to publish the video.
Press Ctrl + z (Windows) or Command + z (on Mac) to undo the latest operation in Adobe Presenter Video Express. To redo the operation, press the keys again.
Multiple undo operations are not supported. Ctrl + z and Command + z act as toggle keys and toggle between undo and redo of the latest edit operation.
The scope of undo and redo operations are limited to edit operations within the following:
This means, if you change the layout and click the trim or panand zoom icon, the undo stack is cleared, and you cannot undo thechange layout operation. Whereas if you switch between the layoutsoptions without clicking trim or pan and zoom, you can undo thelast change in the layout.
Similarly, if you choose a trim region and click pan and zoomor layout icons, the undo stack gets cleared, and you cannot undothe trim operation.
Easily describe your videos with titles, introduce yourself using the Lower Thirds option, and add custom videos and logos to meet branding requirements. Click here for more information on editing video themes, branding and so on.
Adobe Presenter Video Express automatically converts audio in your project to closed captions. Generation of closed captions happens on the cloud and therefore, you must have internet connectivity to use this feature.
Note:
Closed captions are currently optimized for American English. There is no support available now for Portuguese Brazilian closed caption.
You can also export closed captions as SRT files.
Click CC option in the Toolbar at the left pane to open the Subtitles panel. Click the On/Off toggle button adjacent to Subtitles title to enable closed captions.
Click Create to add closed captions in the panel. You can choose the Untitled closed caption and click Edit to add the subtitles to it. Change the name of the Closed caption or subtitle in Edit panel.
Note:
To get better quality results, you can copy-paste the audio script into the Closed Caption window and generate it.
To import an SRT file from your computer, click Import in the Subtitles panel.
It takes some time for Presenter Video Express to generate and display the closed captions.
In edit mode, click CC option in the Toolbar at the left pane.
Choose Embed toggle button at the bottom of the Subtitles panel to embed the subtitles as part of the video. It implies that the closed captions are embedded or baked into the video.
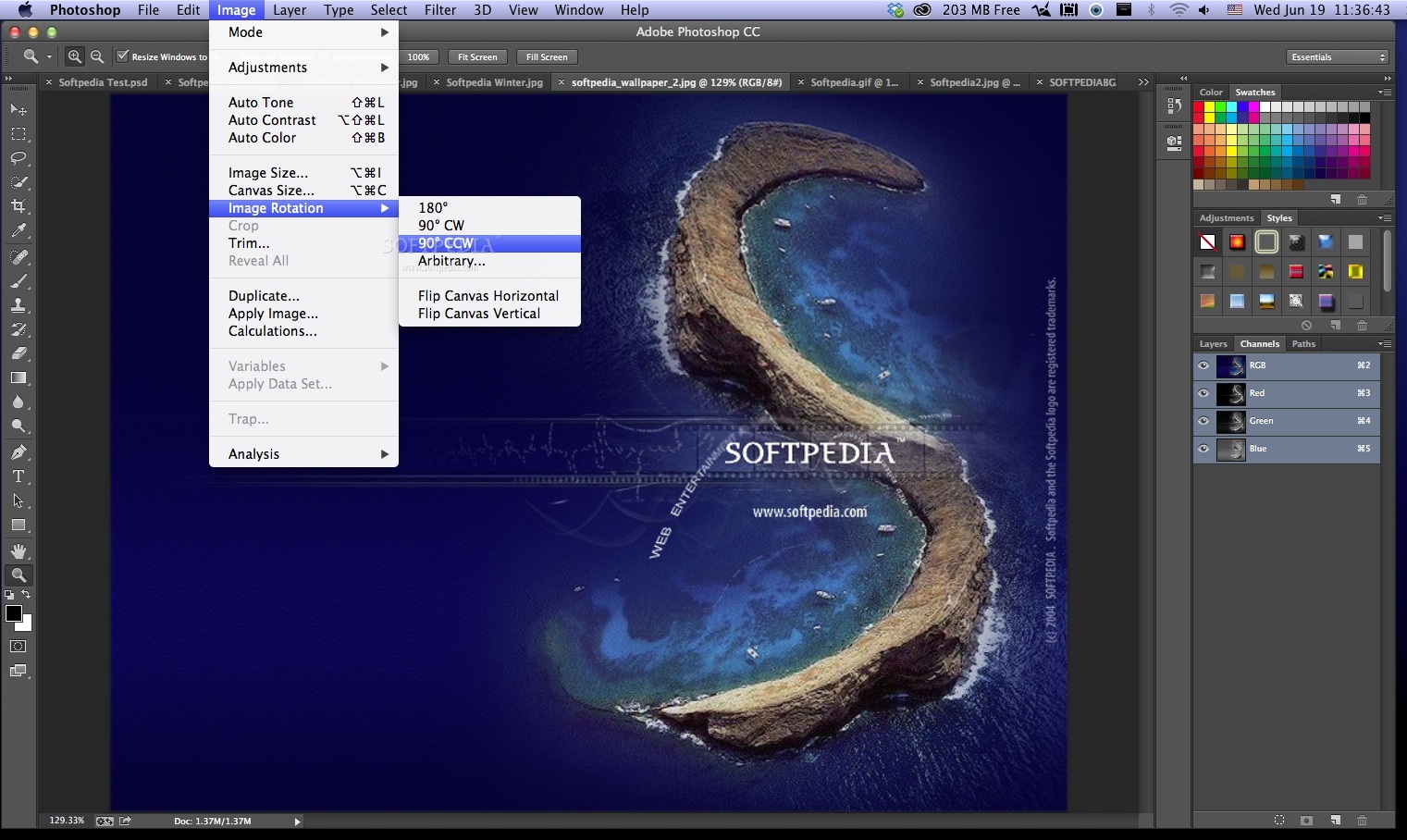
If you choose Un-Embed option, a CC text appears at the bottom-right corner of the screen. You can click the CC text and select the subtitle of your choice to appear in the video.
To edit closed captions, select the closed caption from the Subtitles panel and then click Edit at the bottom of the panel. An Edit Subtitle panel appears. Click the text area for each subtitle and add names as per your choice.
Enable or disable closed captions in published output
To enable and disable closed captions in the published output, select the toggle option On or Off available in the Subtitles panel.
You can upload videos to YouTube, Adobe Captivate Prime, or save the videos as MP4 files on your computer. Click here to learn about publishing your videos.
If you encounter errors while using Adobe Presenter Video Express, redo the workflow by launching Adobe Presenter Video Express in the Diagnostic mode (Start > All Programs > Troubleshoot Adobe Presenter Video Express.
At the end of the recording, the Diagnostic Logs dialog box appears.
Note:
For Adobe Presenter Video Express in Mac, click Help> Diagnostic mode menu item to choose Presenter Video Express in diagnostic mode for troubleshooting. You need to re-launch the software to open Presenter Video Express in diagnostic mode.
Click Email to send the logs to Adobe for troubleshooting. The default mail client appears with the logs attached.
Note: The above option is available only for Windows. Mac users have to save the logs and email them to Adobe team.
Click Save to save the logs on your computer for future use.
Error: Your camera doesn't support the minimum FPS required for Adobe Presenter Video Express...
This error occurs because your camera supports a frame rate lesser than 10 FPS. Adobe Presenter Video Express produces best quality videos when your camera is High Definition (1280 x 720) and supports at least 10 FPS (frame rate). Use of cameras that support lesser FPS results in choppy videos (similar to slide-show)
Solution:
Adobe For Mac Video Player
Replace your camera with one of the recommended ones. See Recommended cameras and microphones for more information.
Also, ensure that you have installed the native driver for the camera provided by the manufacturer.
Adobe Presenter Video Express requires much processing power to record the screen and webcam videos simultaneously. The presenter video in particular is a lot more difficult to record. When the processing power is not sufficient, the Presenter video quality will be low. The quality drop can be seen in the drop in the frame rate of the video. Also, the audio and video may go out of synchronization.
Solution:
Close unnecessary applications and free up system resources. If you experience a problem with the quality of your Presenter video, please check the following:
Are you capturing an SD video instead of an HD video?
Are all unnecessary applications closed?
Do you have sufficient free space on your hard disk? At least 5 GB is needed, but around 15 GB is recommended.
Are you using a good quality webcam? Check out the webcams recommended by Adobe.
Are your webcam drivers up to date?
Are you capturing your video in a well-lit environment? Most webcams perform poorly in bad lighting.
Are you running Adobe Presenter Video Express in Diagnostic Mode? Use Diagnostic Mode only to report issues to Adobe.
Adobe For Mac Video Editing
Twitter™ and Facebook posts are not covered under the terms of Creative Commons.
Install Adobe For Mac
Legal Notices | Online Privacy Policy