Adobe Premiere Move Playhead To Mouse Click For Mac
Add Marker (M). Click to add a marker to the Timeline. Marks the current frame of the video shown in the Program Monitor. Displays the location of the playhead. Timeline Display Settings. Opens the Settings menu. The time display within the Timeline. Runs from left to right, usually starting at zero. Track header. Moving the playhead: In Premiere you have to left-click the time ruler to move the playhead (CTI) position whereas in Vegas you just left-click anywhere in the timeline to move it. In Vegas I naturally click on the clip I'm editing to move it and I can't seem to break that habit.
See this page for default keyboard shortcuts for Premiere Pro .
Many commands have keyboard shortcut equivalents, so you can complete tasks with minimal use of the mouse. You can also create or edit keyboard shortcuts.
Commands that are blank in the following table can be customized in the Keyboard Customization (Windows) or Keyboard Shortcuts (Mac OS) dialog box.. The default shortcut set is called Premiere Pro CS6.
See this page for default keyboard shortcuts for Premiere Pro CS5 and CS5.5.
| Results | Windows | Mac OS |
| File | ||
| New | ||
| Project... | Ctrl+Alt+N | Opt+Cmd+N |
| Sequence... | Ctrl+N | Cmd+N |
| Sequence From Clip | ||
| Bin | Cmd+/ | |
| Offline File... | ||
| Adjustment Layer... | ||
| Title... | Ctrl+T | Cmd+T |
| Photoshop File... | ||
| Open Project... | Ctrl+O | Cmd+O |
| Browse in Adobe Bridge... | Ctrl+Alt+O | Opt+Cmd+O |
| Close Project | Ctrl+Shift+W | Shift+Cmd+W |
| Close | Ctrl+W | Cmd+W |
| Save | Ctrl+S | Cmd+S |
| Save As... | Ctrl+Shift+S | Shift+Cmd+S |
| Save a Copy... | Ctrl+Alt+S | Opt+Cmd+S |
| Revert | ||
| Capture... | F5 | F5 |
| Batch Capture... | F6 | F6 |
| Adobe Dynamic Link | ||
| Send to Encore | ||
| Replace with After Effects Composition | ||
| New After Effects Composition... | ||
| Import After Effects Composition... | ||
| Adobe Story | ||
| Attach Script File... | ||
| Clear Script Data | ||
| Send to Adobe SpeedGrade... | ||
| Import from Media Browser | Ctrl+Alt+I | Opt+Cmd+I |
| Import... | Ctrl+I | Cmd+I |
| Export | ||
| Media... | Ctrl+M | Cmd+M |
| Title... | ||
| Tape... | ||
| EDL... | ||
| OMF... | ||
| AAF... | ||
| Final Cut Pro XML... | ||
| Get Properties for | ||
| File... | ||
| Selection... | Ctrl+Shift+H | Shift+Cmd+H |
| Reveal in Adobe Bridge... | ||
| Exit | Ctrl+Q | |
| Edit | ||
| Undo | Ctrl+Z | Cmd+Z |
| Redo | Ctrl+Shift+Z | Shift+Cmd+Z |
| Cut | Ctrl+X | Cmd+X |
| Copy | Ctrl+C | Cmd+C |
| Paste | Ctrl+V | Cmd+V |
| Paste Insert | Ctrl+Shift+V | Shift+Cmd+V |
| Paste Attributes | Ctrl+Alt+V | Opt+Cmd+V |
| Clear | Delete | Forward Delete |
| Ripple Delete | Shift+Delete | Shift+Forward Delete |
| Duplicate | Ctrl+Shift+/ | Shift+Cmd+/ |
| Select All | Ctrl+A | Cmd+A |
| Deselect All | Ctrl+Shift+A | Shift+Cmd+A |
| Find... | Ctrl+F | Cmd+F |
| Find Faces | ||
| Label | ||
| Select Label Group | ||
| Violet | ||
| Iris | ||
| Caribbean | ||
| Lavender | ||
| Cerulean | ||
| Forest | ||
| Rose | ||
| Mango | ||
| Edit Original | Ctrl+E | Cmd+E |
| Edit in Adobe Audition | ||
| Clip | ||
| Sequence... | ||
| Edit in Adobe Photoshop | ||
| Keyboard Shortcuts... | ||
| Preferences | ||
| General... | ||
| Appearance... | ||
| Audio... | ||
| Audio Hardware... | ||
| Audio Output Mapping... | ||
| Auto Save... | ||
| Capture... | ||
| Device Control... | ||
| Label Colors... | ||
| Label Defaults... | ||
| Media... | ||
| Memory... | ||
| Playback... | ||
| Titler... | ||
| Trim... | ||
| Project | ||
| Project Settings | ||
| General... | ||
| Scratch Disks... | ||
| Link Media... | ||
| Make Offline... | ||
| Automate to Sequence... | ||
| Import Batch List... | ||
| Export Batch List... | ||
| Project Manager... | ||
| Remove Unused | ||
| Clip | ||
| Rename... | ||
| Make Subclip... | ||
| Edit Subclip... | ||
| Edit Offline... | ||
| Source Settings... | ||
| Modify | ||
| Audio Channels... | ||
| Interpret Footage... | ||
| Timecode... | ||
| Video Options | ||
| Frame Hold... | ||
| Field Options... | ||
| Frame Blend | ||
| Scale to Frame Size | ||
| Audio Options | ||
| Audio Gain... | ||
| Breakout to Mono | ||
| Render and Replace | ||
| Extract Audio | ||
| Analyze Content... | ||
| Speed/Duration... | Ctrl+R | Cmd+R |
| Remove Effects... | ||
| Capture Settings | ||
| Set Capture Settings... | ||
| Clear Capture Settings | ||
| Insert | , | , |
| Overwrite | . | . |
| Replace Footage... | ||
| Replace With Clip | ||
| From Source Monitor | ||
| From Source Monitor, Match Frame | ||
| From Bin | ||
| Enable | ||
| Link | ||
| Group | Ctrl+G | Cmd+G |
| Ungroup | Ctrl+Shift+G | Shift+Cmd+G |
| Synchronize... | ||
| Merge Clips... | ||
| Nest | ||
| Create Multi-Camera Source Sequence... | ||
| Multi-Camera | ||
| Enable | ||
| Sequence | ||
| Sequence Settings... | ||
| Render Effects in Work Area | Enter | Return |
| Render Entire Work Area | ||
| Render Audio | ||
| Delete Render Files | ||
| Delete Work Area Render Files | ||
| Match Frame | F | F |
| Add Edit | Ctrl+K | Cmd+K |
| Add Edit to All Tracks | Ctrl+Shift+K | Shift+Cmd+K |
| Trim Edit | T | T |
| Extend Selected Edit to Playhead | E | E |
| Apply Video Transition | Ctrl+D | Cmd+D |
| Apply Audio Transition | Ctrl+Shift+D | Shift+Cmd+D |
| Apply Default Transitions to Selection | ||
| Lift | ; | ; |
| Extract | ' | ' |
| Zoom In | = | = |
| Zoom Out | - | - |
| Go to Gap | ||
| Next in Sequence | ||
| Previous in Sequence | ||
| Next in Track | ||
| Previous in Track | ||
| Snap | S | S |
| Closed Captioning | ||
| Attach File... | ||
| Clear Data | ||
| Normalize Master Track... | ||
| Add Tracks... | ||
| Delete Tracks... | ||
| Marker | ||
| Mark In | I | I |
| Mark Out | O | O |
| Mark Clip | Shift+/ | Shift+/ |
| Mark Selection | / | / |
| Mark Split | ||
| Video In | ||
| Video Out | ||
| Audio In | ||
| Audio Out | ||
| Go to In | Shift+I | Shift+I |
| Go to Out | Shift+O | Shift+O |
| Go to Split | ||
| Video In | ||
| Video Out | ||
| Audio In | ||
| Audio Out | ||
| Clear In | Ctrl+Shift+I | Opt+I |
| Clear Out | Ctrl+Shift+O | Opt+O |
| Clear In and Out | Ctrl+Shift+X | Opt+X |
| Add Marker | M | M |
| Go to Next Marker | Shift+M | Shift+M |
| Go to Previous Marker | Ctrl+Shift+M | Shift+Cmd+M |
| Clear Current Marker | Ctrl+Alt+M | Opt+M |
| Clear All Markers | Ctrl+Alt+Shift+M | Opt+Cmd+M |
| Edit Marker... | ||
| Add Encore Chapter Marker... | ||
| Add Flash Cue Marker... | ||
| Title | ||
| New Title | ||
| Default Still... | ||
| Default Roll... | ||
| Default Crawl... | ||
| Based on Current Title... | ||
| Based on Template... | ||
| Font | ||
| Size | ||
| Other... | ||
| 48 | ||
| 60 | ||
| 72 | ||
| 96 | ||
| 120 | ||
| 156 | ||
| 180 | ||
| Type Alignment | ||
| Left | Ctrl+Shift+L | Shift+Cmd+L |
| Center | Ctrl+Shift+C | Shift+Cmd+C |
| Right | Ctrl+Shift+R | Shift+Cmd+R |
| Orientation | ||
| Horizontal | ||
| Vertical | ||
| Word Wrap | ||
| Tab Stops... | Ctrl+Shift+T | Shift+Cmd+T |
| Templates... | Ctrl+J | Cmd+J |
| Roll/Crawl Options... | ||
| Logo | ||
| Insert Logo... | ||
| Insert Logo into Text... | ||
| Restore Logo Size | ||
| Restore Logo Aspect Ratio | ||
| Transform | ||
| Position... | ||
| Scale... | ||
| Rotation... | ||
| Opacity... | ||
| Select | ||
| First Object Above | ||
| Next Object Above | Ctrl+Alt+] | Opt+Cmd+] |
| Next Object Below | Ctrl+Alt+[ | Opt+Cmd+[ |
| Last Object Below | ||
| Arrange | ||
| Bring to Front | Ctrl+Shift+] | Shift+Cmd+] |
| Bring Forward | Ctrl+] | Cmd+] |
| Send to Back | Ctrl+Shift+[ | Shift+Cmd+[ |
| Send Backward | Ctrl+[ | Cmd+[ |
| Position | ||
| Horizontal Center | ||
| Vertical Center | ||
| Lower Third | ||
| Align Objects | ||
| Horizontal Left | ||
| Horizontal Center | ||
| Horizontal Right | ||
| Vertical Top | ||
| Vertical Center | ||
| Vertical Bottom | ||
| Distribute Objects | ||
| Horizontal Left | ||
| Horizontal Center | ||
| Horizontal Right | ||
| Horizontal Even Spacing | ||
| Vertical Top | ||
| Vertical Center | ||
| Vertical Bottom | ||
| Vertical Even Spacing | ||
| View | ||
| Safe Title Margin | ||
| Safe Action Margin | ||
| Text Baselines | ||
| Tab Markers | ||
| Show Video | ||
| Window | ||
| Workspace | ||
| New Workspace... | ||
| Delete Workspace... | ||
| Reset Current Workspace... | ||
| Import Workspace from Projects | ||
| Audio Meters | ||
| Audio Mixer | Shift+6 | Shift+6 |
| Capture | ||
| Effect Controls | Shift+5 | Shift+5 |
| Effects | Shift+7 | Shift+7 |
| Events | ||
| History | ||
| Info | ||
| Markers | ||
| Media Browser | Shift+8 | Shift+8 |
| Metadata | ||
| Multi-Camera Monitor | ||
| Options | ||
| Program Monitor | Shift+4 | Shift+4 |
| Project | Shift+1 | Shift+1 |
| Reference Monitor | ||
| Source Monitor | Shift+2 | Shift+2 |
| Timecode | ||
| Timelines | Shift+3 | Shift+3 |
| Title Actions | ||
| Title Designer | ||
| Title Properties | ||
| Title Styles | ||
| Title Tools | ||
| Tools | ||
| Trim Monitor | ||
| VST Editor | ||
| Help | ||
| Adobe Premiere Pro Help... | F1 | F1 |
| Adobe Premiere Pro Support Center... | ||
| Adobe Product Improvement Program... | ||
| Keyboard... | ||
| About Adobe Premiere Pro... | ||
| Clear Poster Frame | Ctrl+Shift+P | Opt+P |
| Export Frame | Ctrl+Shift+E | Shift+E |
| Extend Next Edit To Playhead | ||
| Extend Previous Edit To Playhead | Ctrl+/ | |
| Go to Next Edit Point | Down | Down |
| Go to Next Edit Point on Any Track | Shift+Down | Shift+Down |
| Go to Next Selected Edit Point | ||
| Go to Previous Edit Point | Up | Up |
| Go to Previous Edit Point on Any Track | Shift+Up | Shift+Up |
| Go to Previous Selected Edit Point | ||
| Go to Selected Clip End | Shift+End | Shift+End |
| Go to Selected Clip Start | Shift+Home | Shift+Home |
| Go to Sequence-Clip End | End | End |
| Go to Sequence-Clip Start | Home | Home |
| Maximize or Restore Active Frame | Shift+` | Shift+` |
| Maximize or Restore Frame Under Cursor | ` | ` |
| Play Around | Shift+K | Shift+K |
| Play In to Out | Ctrl+Shift+Space | Opt+K |
| Play In to Out with Preroll/Postroll | Shift+Space | Shift+Space |
| Play from Playhead to Out Point | Ctrl+Space | Ctrl+Space |
| Play-Stop Toggle | Space | Space |
| Reveal Nested Sequence | Ctrl+Shift+F | Shift+T |
| Ripple Trim Next Edit To Playhead | ||
| Ripple Trim Previous Edit To Playhead | ||
| Select Camera 1 | 1 | 1 |
| Select Camera 10 | ||
| Select Camera 11 | ||
| Select Camera 12 | ||
| Select Camera 13 | ||
| Select Camera 14 | ||
| Select Camera 15 | ||
| Select Camera 16 | ||
| Select Camera 2 | 2 | 2 |
| Select Camera 3 | 3 | 3 |
| Select Camera 4 | 4 | 4 |
| Select Camera 5 | 5 | 5 |
| Select Camera 6 | 6 | 6 |
| Select Camera 7 | 7 | 7 |
| Select Camera 8 | 8 | 8 |
| Select Camera 9 | 9 | 9 |
| Select Find Box | Shift+F | Shift+F |
| Select Nearest Edit Point as Ripple In | ||
| Select Nearest Edit Point as Ripple Out | ||
| Select Nearest Edit Point as Roll | ||
| Select Nearest Edit Point as Trim In | ||
| Select Nearest Edit Point as Trim Out | ||
| Select Next Panel | Ctrl+Shift+. | Ctrl+Shift+. |
| Select Previous Panel | Ctrl+Shift+, | Ctrl+Shift+, |
| Set Poster Frame | Shift+P | Cmd+P |
| Shuttle Left | J | J |
| Shuttle Right | L | L |
| Shuttle Slow Left | Shift+J | Shift+J |
| Shuttle Slow Right | Shift+L | Shift+L |
| Shuttle Stop | K | K |
| Step Back | Left | Left |
| Step Back Five Frames - Units | Shift+Left | Shift+Left |
| Step Forward | Right | Right |
| Step Forward Five Frames - Units | Shift+Right | Shift+Right |
| Toggle All Source Audio Off | ||
| Toggle All Source Audio On | ||
| Toggle All Target Audio Off | ||
| Toggle All Target Audio On | ||
| Toggle All Target Video Off | ||
| Toggle All Target Video On | ||
| Toggle Audio During Scrubbing | ||
| Toggle Full Screen | Ctrl+` | Ctrl+` |
| Toggle Source Audio 1 | ||
| Toggle Source Audio 2 | ||
| Toggle Source Audio 3 | ||
| Toggle Source Audio 4 | ||
| Toggle Source Audio 5 | ||
| Toggle Source Audio 6 | ||
| Toggle Source Audio 7 | ||
| Toggle Source Audio 8 | ||
| Toggle Source Video | ||
| Toggle Target Audio 1 | ||
| Toggle Target Audio 2 | ||
| Toggle Target Audio 3 | ||
| Toggle Target Audio 4 | ||
| Toggle Target Audio 5 | ||
| Toggle Target Audio 6 | ||
| Toggle Target Audio 7 | ||
| Toggle Target Audio 8 | ||
| Toggle Target Video 1 | ||
| Toggle Target Video 2 | ||
| Toggle Target Video 3 | ||
| Toggle Target Video 4 | ||
| Toggle Target Video 5 | ||
| Toggle Target Video 6 | ||
| Toggle Target Video 7 | ||
| Toggle Target Video 8 | ||
| Toggle Trim Type | Shift+T | Ctrl+T |
| Trim Backward | Ctrl+Left | Opt+Left |
| Trim Backward Many | Ctrl+Shift+Left | Opt+Shift+Left |
| Trim Forward | Ctrl+Right | Opt+Right |
| Trim Forward Many | Ctrl+Shift+Right | Opt+Shift+Right |
| Trim In Point to Playhead | ||
| Trim Out Point to Playhead | ||
| Workspace 1 | Alt+Shift+1 | Opt+Shift+1 |
| Workspace 2 | Alt+Shift+2 | Opt+Shift+2 |
| Workspace 3 | Alt+Shift+3 | Opt+Shift+3 |
| Workspace 4 | Alt+Shift+4 | Opt+Shift+4 |
| Workspace 5 | Alt+Shift+5 | Opt+Shift+5 |
| Workspace 6 | Alt+Shift+6 | Opt+Shift+6 |
| Workspace 7 | Alt+Shift+7 | Opt+Shift+7 |
| Workspace 8 | Alt+Shift+8 | Opt+Shift+8 |
| Workspace 9 | Alt+Shift+9 | Opt+Shift+9 |
| Zoom to Sequence | ||
| Panels | ||
| Audio Mixer Panel | ||
| Audio Mixer Panel Menu | ||
| Show/Hide Tracks... | Ctrl+Alt+T | Opt+Cmd+T |
| Show Audio Time Units | ||
| Loop | ||
| Meter Input(s) Only | Ctrl+Shift+I | Ctrl+Shift+I |
| Switch to Touch after Write | ||
| Capture Panel | ||
| Capture Panel Menu | ||
| Capture Settings... | ||
| Record Video | V | V |
| Record Audio | A | A |
| Record Audio and Video | ||
| Scene Detect | ||
| Collapse Window | ||
| Eject | E | E |
| Fast Forward | F | F |
| Go to In point | Q | Q |
| Go to Out point | W | W |
| Log Clip | ||
| Next Scene | ||
| Pause | ||
| Play | ||
| Previous Scene | ||
| Record | G | G |
| Rewind | R | R |
| Set In point | ||
| Set Out point | ||
| Slow Play | ||
| Slow Reverse | ||
| Step Back | Left | Left |
| Step Forward | Right | Right |
| Stop | S | S |
| Effect Controls Panel | ||
| Effect Controls Panel Menu | ||
| Save Preset... | ||
| Effect Enabled | ||
| Remove Selected Effect | Backspace | Delete |
| Remove Effects... | ||
| Snap | ||
| Snap To | ||
| Video Keyframes | ||
| Audio Keyframes | ||
| Sequence Markers | ||
| Playhead | ||
| Clip | ||
| All | ||
| None | ||
| Show Audio Time Units | ||
| Time Ruler Numbers | ||
| Loop During Audio-Only Playback | ||
| Pin to Clip | ||
| Expand Audio Effects | ||
| Expand Master Clip Audio Effects | ||
| Expand Master Clip Video Effects | ||
| Expand Video Effects | ||
| Effects Panel | ||
| Effects Panel Menu | ||
| New Custom Bin | Ctrl+/ | Cmd+/ |
| New Presets Bin | ||
| Delete Custom Item | Backspace | Delete |
| Set Selected as Default Transition | ||
| Set Default Transition Duration... | ||
| Import Presets... | ||
| Export Presets... | ||
| Preset Properties... | ||
| History Panel | ||
| History Panel Menu | ||
| Step Backward | Left | Left |
| Step Forward | Right | Right |
| Delete | Backspace | Delete |
| Clear History | ||
| Media Browser Panel | ||
| Media Browser Panel Menu | ||
| Edit Columns... | ||
| Import as Image Sequence | ||
| Hover Scrub | ||
| Clear Recent Directories | ||
| Next Directory | Ctrl+Shift+N | Shift+Cmd+N |
| Open in Source Monitor | Shift+O | Shift+O |
| Parent Directory | Ctrl+Up | Cmd+Up |
| Previous Directory | Ctrl+Shift+P | Shift+Cmd+P |
| Select Directory List | Left | Left |
| Select Media List | Right | Right |
| Selected Directory | Ctrl+Enter | Cmd+Return |
| Metadata Panel | ||
| Metadata Panel Menu | ||
| Metadata Display... | ||
| Loop | ||
| Next Matching Word | ||
| Play | Space | Space |
| Play In to Out | ||
| Previous Matching Word | ||
| Multi-Camera Monitor Panel | ||
| Multi-Camera Monitor Panel Menu | ||
| Audio Follows Video | ||
| Show Preview Monitor | ||
| Time Ruler Numbers | ||
| Cut to Camera 1 | Ctrl+1 | Cmd+1 |
| Cut to Camera 10 | ||
| Cut to Camera 11 | ||
| Cut to Camera 12 | ||
| Cut to Camera 13 | ||
| Cut to Camera 14 | ||
| Cut to Camera 15 | ||
| Cut to Camera 16 | ||
| Cut to Camera 2 | Ctrl+2 | Cmd+2 |
| Cut to Camera 3 | Ctrl+3 | Cmd+3 |
| Cut to Camera 4 | Ctrl+4 | Cmd+4 |
| Cut to Camera 5 | Ctrl+5 | Cmd+5 |
| Cut to Camera 6 | Ctrl+6 | Cmd+6 |
| Cut to Camera 7 | Ctrl+7 | Cmd+7 |
| Cut to Camera 8 | Ctrl+8 | Cmd+8 |
| Cut to Camera 9 | Ctrl+9 | Cmd+9 |
| Go to Next Edit Point | Down | Down |
| Go to Previous Edit Point | Up | Up |
| Play Around | ||
| Play/Stop Toggle | Space | Space |
| Record On/Off Toggle | 0 | 0 |
| Step Back | Left | Left |
| Step Forward | Right | Right |
| Program Monitor Panel | ||
| Program Monitor Panel Menu | ||
| Gang to Reference Monitor | ||
| Gang Source and Program | ||
| Composite Video | ||
| Alpha | ||
| All Scopes | ||
| Vectorscope | ||
| YC Waveform | ||
| Generate peak file | ||
| YCbCr Parade | ||
| RGB Parade | ||
| Vect/YC Wave/YCbCr Parade | ||
| Vect/YC Wave/RGB Parade | ||
| Display First Field | ||
| Display Second Field | ||
| Display Both Fields | ||
| Playback Resolution | ||
| Full | Ctrl+0 | Cmd+0 |
| 1/2 | Ctrl+2 | Cmd+2 |
| 1/4 | Ctrl+4 | Cmd+4 |
| 1/8 | Ctrl+8 | Cmd+8 |
| 1/16 | ||
| Paused Resolution | ||
| Full | ||
| 1/2 | ||
| 1/4 | ||
| 1/8 | ||
| 1/16 | ||
| Timecode Overlay During Edit | ||
| Closed Captioning Display | ||
| Settings... | ||
| Show Transport Controls | ||
| Show Audio Time Units | ||
| Show Markers | ||
| Show Dropped Frame Indicator | ||
| Time Ruler Numbers | ||
| Playback Settings... | ||
| Closed Captioning | ||
| Gang to Program Monitor | ||
| Loop | ||
| Play-Stop Toggle | ||
| Safe Margins | ||
| Step Back | ||
| Step Forward | ||
| Project Panel | ||
| Project Panel Menu | ||
| New Bin | ||
| Rename | ||
| Delete | Backspace | Delete |
| Automate to Sequence... | ||
| Find... | ||
| List | Ctrl+Page Up | Cmd+Page Up |
| Icon | Ctrl+Page Down | Cmd+Page Down |
| Preview Area | ||
| Thumbnails | ||
| Hover Scrub | Shift+H | Shift+H |
| Refresh | ||
| Metadata Display... | ||
| Delete Selection with Options | Ctrl+Delete | Cmd+Forward Delete |
| Extend Selection Down | Shift+Down | Shift+Down |
| Extend Selection Left | Shift+Left | Shift+Left |
| Extend Selection Right | Shift+Right | Shift+Right |
| Extend Selection Up | Shift+Up | Shift+Up |
| Go Back | ||
| Move Selection Down | Down | Down |
| Move Selection End | End | End |
| Move Selection Home | Home | Home |
| Move Selection Left | Left | Left |
| Move Selection Page Down | Page Down | Page Down |
| Move Selection Page Up | Page Up | Page Up |
| Move Selection Right | Right | Right |
| Move Selection Up | Up | Up |
| Next Column Field | Tab | Tab |
| Next Row Field | Enter | Return |
| Open in Source Monitor | ||
| Open in Timeline | ||
| Previous Column Field | Shift+Tab | Shift+Tab |
| Previous Row Field | Shift+Enter | Shift+Return |
| Reveal In Explorer | ||
| Reveal Project In Explorer | ||
| Thumbnail Size Next | Shift+] | Shift+] |
| Thumbnail Size Previous | Shift+[ | Shift+[ |
| Toggle View | Shift+ | Shift+ |
| Zoom In | ||
| Zoom Out | ||
| Source Monitor Panel | ||
| Source Monitor Panel Menu | ||
| Gang Source and Program | ||
| Composite Video | ||
| Audio Waveform | ||
| Alpha | ||
| All Scopes | ||
| Vectorscope | ||
| YC Waveform | ||
| YCbCr Parade | ||
| RGB Parade | ||
| Vect/YC Wave/YCbCr Parade | ||
| Vect/YC Wave/RGB Parade | ||
| Display First Field | ||
| Display Second Field | ||
| Display Both Fields | ||
| Playback Resolution | ||
| Full | Ctrl+0 | Cmd+0 |
| 1/2 | Ctrl+2 | Cmd+2 |
| 1/4 | Ctrl+4 | Cmd+4 |
| 1/8 | Ctrl+8 | Cmd+8 |
| 1/16 | ||
| Paused Resolution | ||
| Full | ||
| 1/2 | ||
| 1/4 | ||
| 1/8 | ||
| 1/16 | ||
| Show Transport Controls | ||
| Show Audio Time Units | ||
| Show Markers | ||
| Show Dropped Frame Indicator | ||
| Time Ruler Numbers | ||
| Playback Settings... | ||
| Add Clip to Project | ||
| Loop | ||
| Play-Stop Toggle | ||
| Safe Margins | ||
| Source Clip: Close | ||
| Source Clip: Close All | ||
| Source Clip: First | ||
| Source Clip: Last | ||
| Source Clip: Next | ||
| Source Clip: Previous | ||
| Step Back | ||
| Step Forward | ||
| Timecode Panel | ||
| Timeline Panel | ||
| Timeline Panel Menu | ||
| Work Area Bar | ||
| Show Audio Time Units | ||
| Time Ruler Numbers | ||
| Start Time... | ||
| Add Clip Marker | Ctrl+1 | |
| Apply Audio Crossfade Transition | ||
| Apply Video Crossfade Transition | ||
| Apply Video Dip To White Transition | ||
| Apply Video Wipe Transition | ||
| Clear Selection | Backspace | Delete |
| Decrease Audio Tracks Height | ||
| Decrease Video Tracks Height | ||
| Increase Audio Tracks Height | ||
| Increase Video Tracks Height | ||
| Move Playhead to Cursor | ||
| Nudge Clip Selection Left Five Frames | Alt+Shift+Left | Shift+Cmd+Left |
| Nudge Clip Selection Left One Frame | Alt+Left | Cmd+Left |
| Nudge Clip Selection Right Five Frames | Alt+Shift+Right | Shift+Cmd+Right |
| Nudge Clip Selection Right One Frame | Alt+Right | Cmd+Right |
| Reveal In Project | ||
| Ripple Delete | Alt+Backspace | Opt+Delete |
| Set Work Area Bar In Point | Alt+[ | Opt+[ |
| Set Work Area Bar Out Point | Alt+] | Opt+] |
| Show Next Screen | Page Down | Page Down |
| Show Previous Screen | Page Up | Page Up |
| Slide Clip Selection Left Five Frames | Alt+Shift+, | Opt+Shift+, |
| Slide Clip Selection Left One Frame | Alt+, | Opt+, |
| Slide Clip Selection Right Five Frames | Alt+Shift+. | Opt+Shift+. |
| Slide Clip Selection Right One Frame | Alt+. | Opt+. |
| Slip Clip Selection Left Five Frames | Ctrl+Alt+Shift+Left | Opt+Shift+Cmd+Left |
| Slip Clip Selection Left One Frame | Ctrl+Alt+Left | Opt+Cmd+Left |
| Slip Clip Selection Right Five Frames | Ctrl+Alt+Shift+Right | Opt+Shift+Cmd+Right |
| Slip Clip Selection Right One Frame | Ctrl+Alt+Right | Opt+Cmd+Right |
| Titler Panel | ||
| Add Anchor Point Tool | ||
| Arc Tool | A | A |
| Area Type Tool | ||
| Bold | ||
| Clipped Corner Rectangle Tool | ||
| Convert Anchor Point Tool | ||
| Decrease Kerning by Five Units | Alt+Shift+Left | Opt+Shift+Left |
| Decrease Kerning by One Unit | Alt+Left | Opt+Left |
| Decrease Leading by Five Units | Alt+Shift+Down | Opt+Shift+Down |
| Decrease Leading by One Unit | Alt+Down | Opt+Down |
| Decrease Text Size by Five Points | Ctrl+Alt+Shift+Left | Opt+Shift+Cmd+Left |
| Decrease Text Size by One Point | Ctrl+Alt+Left | Opt+Cmd+Left |
| Delete Anchor Point Tool | ||
| Ellipse Tool | E | E |
| Increase Kerning by Five Units | Alt+Shift+Right | Opt+Shift+Right |
| Increase Kerning by One Unit | Alt+Right | Opt+Right |
| Increase Leading by Five Units | Alt+Shift+Up | Opt+Shift+Up |
| Increase Leading by One Unit | Alt+Up | Opt+Up |
| Increase Text Size by Five Points | Ctrl+Alt+Shift+Right | Opt+Shift+Cmd+Right |
| Increase Text Size by One Point | Ctrl+Alt+Right | Opt+Cmd+Right |
| Insert Copyright Symbol | Ctrl+Alt+Shift+C | Opt+Shift+Cmd+C |
| Insert Registered Symbol | Ctrl+Alt+Shift+R | Opt+Shift+Cmd+R |
| Italic | ||
| Line Tool | L | L |
| Nudge Selected Object Down by Five Pixels | Shift+Down | Shift+Down |
| Nudge Selected Object Down by One Pixel | Down | Down |
| Nudge Selected Object Left by Five Pixels | Shift+Left | Shift+Left |
| Nudge Selected Object Left by One Pixel | Left | Left |
| Nudge Selected Object Right by Five Pixels | Shift+Right | Shift+Right |
| Nudge Selected Object Right by One Pixel | Right | Right |
| Nudge Selected Object Up by Five Pixels | Shift+Up | Shift+Up |
| Nudge Selected Object Up by One Pixel | Up | Up |
| Path Type Tool | ||
| Pen Tool | P | P |
| Position Object(s) to Bottom Title Safe Margin | Ctrl+Shift+D | Shift+Cmd+D |
| Position Object(s) to Left Title Safe Margin | Ctrl+Shift+F | Shift+Cmd+F |
| Position Object(s) to Right Title Safe Margin | ||
| Position Object(s) to Top Title Safe Margin | Ctrl+Shift+O | Shift+Cmd+O |
| Rectangle Tool | R | R |
| Rotation Tool | O | O |
| Rounded Corner Rectangle Tool | ||
| Rounded Rectangle Tool | ||
| Selection Tool | V | V |
| Show Timeline Video Behind Title | ||
| Type Tool | T | T |
| Underline | ||
| Vertical Area Type Tool | ||
| Vertical Path Type Tool | ||
| Vertical Type Tool | C | C |
| Wedge Tool | W | W |
| Trim Monitor Panel | ||
| Focus Both Outgoing and Incoming | Alt+1 | Opt+1 |
| Focus on Incoming Side | Alt+3 | Opt+3 |
| Focus on Outgoing Side | Alt+2 | Opt+2 |
| Loop | ||
| Play/Stop Toggle | ||
| Toggle Adjacent Audio Waveforms | ||
| Toggle Incoming Safe Area | ||
| Toggle Outgoing Safe Area | ||
| Toggle Safe Margins | ||
| Trim Backward by Large Trim Offset | Alt+Shift+Left | Opt+Shift+Left |
| Trim Backward by One Frame | Alt+Left | Opt+Left |
| Trim Forward by Large Trim Offset | Alt+Shift+Right | Opt+Shift+Right |
| Trim Forward by One Frame | Alt+Right | Opt+Right |
| Tools | ||
| Selection Tool | V | V |
| Track Select Tool | A | A |
| Ripple Edit Tool | B | B |
| Rolling Edit Tool | N | N |
| Rate Stretch Tool | X | X |
| Razor Tool | C | C |
| Slip Tool | Y | Y |
| Slide Tool | U | U |
| Pen Tool | P | P |
| Hand Tool | H | H |
| Zoom Tool | Z | Z |
Find the keyboard shortcuts for a tool, button, or menu command by doing any of the following:
- For a tool or button, hold the pointer over the tool or button until its tool tip appears. If available, the keyboard shortcut appears in the tool tip after the tool description.
- For menu commands, look for the keyboard shortcut at the right of the command.
- For the most-used keyboard shortcuts not shown in tool tips or on menus, see the tables in this article. For a complete list of default and current shortcuts, choose Edit > Keyboard Customization. (Windows), (Mac OS in CS5) or Premiere Pro > Keyboard Shortcuts (Mac OS)
- In CS5.5 and later, use the search field in the Keyboard Customization dialog box to find specific commands quickly.
For information about using Apple Final Cut Pro or Avid Media Composer keyboard shortcuts in Adobe Premiere Pro, customizing keyboard shortcuts, and to move custom keyboard shortcuts to a different system, see this video by Kevin Monahan and Karl Soule on AdobeTV.
Video: New keyboard shortcuts in Adobe Premiere Pro CS6
You can set shortcuts to match shortcuts in other software you use. If other sets are available, you can choose them from the Set menu in the Keyboard Customization dialog box.
For customizing keyboard shortcuts, choose one of the following:
- In Windows, choose Edit > Keyboard Customization
- In Mac OS (Adobe Premiere Pro CS5), choose Edit > Keyboard Customization
- In Mac OS (Adobe Premiere Pro CS5.5 and later), choose Premiere Pro > Keyboard Shortcuts
(Optional) From the Set menu in the Keyboard Customization dialog box, choose the set of keyboard shortcuts you want to use in Premiere Pro:
- Adobe Premiere Pro Factory Defaults (Adobe Premiere Pro CS5)
- Adobe Premiere Pro CS5.5 (Adobe Premiere Pro CS5.5)
- Adobe Premiere Pro CS6 (Adobe Premiere Pro CS6)
- Avid Xpress DV 3.5 (Adobe Premiere Pro CS5)
- Avid Media Composer 5 (Adobe Premiere Pro CS5.5 and later)
- Final Cut Pro 7.0
In the Keyboard Customization dialog box, choose an option from the menu:
Displays commands found in the menu bar, organized by category.
Displays commands associated with panels and menus.
Displays a list of tool icons.
In the Command column, view the command for which you want to create or change a shortcut. If necessary, click the triangle next to the name of a category to reveal the commands it includes.
Type the shortcut you want to use for the item. The Keyboard Customization dialog box displays an alert if the shortcut you choose is already in use.
- To erase a shortcut and return it to the command that originally had it, click Undo.
- To jump to the command that previously had the shortcut, click Go To.
- To simply delete the shortcut you typed, click Clear.
- To reenter the shortcut you typed previously, click Redo.
Repeat the procedure to enter as many shortcuts as you want. When you’re finished, click Save As, type a name for your Key Set, and click Save.
Note:
The operating system reserves some commands. You cannot reassign those commands to Premiere Pro. Also, you cannot assign the plus (+) and minus (-) keys on the numeric keypad because they are necessary for entering relative timecode values. You can assign the minus (–) key on the main keyboard, however.
Franklin McMahon provides a video tutorial on the Layers Magazine website that shows how to customize keyboard shortcuts.
This video shows you how to transport your customized keyboard shortcuts to other Premiere Pro editing systems.
Here is a tutorial by Clay Asbury about starting with the Final Cut Pro shortcuts in Premiere Pro CS5.5, and then saving a custom layout.
- In Windows, choose Edit > Keyboard Customization
- In Mac OS (Adobe Premiere Pro CS5), choose Edit > Keyboard Customization
- In Mac OS (Adobe Premiere Pro CS5.5 and later), choose Premiere Pro > Keyboard Shortcuts
- To remove a shortcut, select the shortcut you want to remove, and click Clear.
- To remove a set of shortcuts, choose the key set from the Set menu and click Delete. When prompted in the warning dialog box, click Delete to confirm your choice.
Many editors like to have a keyboard shortcuts document they can search and refer to. Premiere Pro offers a way to copy and paste keyboard shortcuts into a document, and then print. There are also pages in Help documentation that you can print, or save as a PDF.
Whether you are copy and pasting into a document, printing a PDF, or inspecting the Keyboard Shortcuts dialog box, it is important to note the available commands that are mappable to the keyboard. You can engage in a much more keyboard driven workflow by adding new keyboard shortcuts.
You can paste the lists of keyboard shortcuts from the Keyboard Customization dialog box into a text document, like a spreadsheet, from which you can print. The advantage of the copy and pasting method is that you can view your customized keyboard shortcuts, as well. If you select Final Cut Pro, Avid Media Composer, or Custom keyboard shortcuts, then those keyboard shortcuts are the ones that are printed.
- Do one of the following:
- Press Ctrl+Shift, and then choose Edit > Keyboard Customization (Windows).
- For Premiere Pro CS5, press Command+Shift, and then choose Edit > Keyboard Customization (Mac OS).
- For Premiere Pro CS5.5 and later, press Command+Shift, and then choose Premiere Pro > Keyboard Shortcuts.
- Press Ctrl+Shift, and then choose Edit > Keyboard Customization (Windows).
- Select a set of keyboard shortcuts from the Set menu in the Keyboard Customization dialog box (Windows, or Premiere Pro CS5 on Mac OS), or the Keyboard Layout Preset menu in the Keyboard Shortcuts dialog box in Premiere Pro CS5.5 and later (Mac OS).
- Click the Clipboard button.
- Start a new document in a text editor, or spreadsheet program.
- Paste the contents of the clipboard into the document.
- Save the document and then print it out.
You can print a PDF of the existing keyboard shortcuts in the following Help articles:
Premiere Pro CS6 (Windows)
Premiere Pro CS6 (Mac)
Open the keyboard shortcuts article in a web browser and print it out.
Twitter™ and Facebook posts are not covered under the terms of Creative Commons.
Legal Notices | Online Privacy Policy
Similar Messages:
CorelDRAW X5 :: Adjusting Mouse Scroll Wheel?
Apr 10, 2013Is it possible to adjust the behavior of Corel Draw X5 in order to have the scroll wheel of the mouse behave like the scrolling action on a web browser. I would like a vertical scroll to vertically scroll the design when I am zoomed in and some of the design continues beyond the current view. Also, I have a mouse that can scroll horizontally when the scroll wheel is nudged from side to side, so I would like to have a horizontal scroll as well, if possible.

AutoCAD 2010 :: Scroll Wheel On Mouse
Feb 2, 2012I have a Logitech MX Laser 1000 mouse, love the mouse. But the Middle scroll button does not pan when you hold down the wheel. And when you double click the wheel it no longer does a zoom extents. When you scroll the wheel it does zoom in and out. My mbuttonpan is set to 1. Not sure if I toggled something on or off.
AutoCAD Inventor :: Orbit With Mouse Scroll Wheel?
May 7, 2008I've just started with Inventor 2009 and have found that you as default you cannot orbit around by pressing in the mouse scroll wheel, holding ctrl (or shift) and moving around.
This works in AutoCAD 2009 3D and all other 3D software I have used, so I'm assuming that there is a simple setting somewhere to activate this?
AutoCAD Architecture :: Mouse Scroll Wheel Zoom?
Jan 11, 2013I have a CAD 2013 Arch user who is having a strange issue with zooming in or out using the mouse scroll wheel. It doesn't happen all the time which frustrates me because I never see it, but she does. Every now and then when she's working in a drawing she'll try to zoom out slightly, but the it zooms WAY out, so much that the drawing looks like a tiny speck. When she tries to correct it by zooming in, it zooms WAY in. Then for some reason, it starts working fine. This seems to happen to her multiple times a day and I'm sure what to or how to troubleshoot this. She's using a wireless mouse from Logistic and seems to have the current drivers installed.
Illustrator :: Scroll Layers Palette Using Mouse Wheel?
May 7, 2013It was all told in the heading already: Is possible to Scroll Layers palette usning mouse wheel?
CorelDRAW X5 :: Zooming In Using Scroll Wheel On Mouse - Doesn't Center
Jun 13, 2012I used to have x4 . One of the features I like is wherever you place the cursor and use your the scroll wheel on the mouse, it will zoom in where the cursor is.
When i switched to x5 , it doesnt center to the cursor. Is that a glitch? is there a way im doing it wrong or any setting i need to fix?
CorelDRAW Graphics Suite X3 :: Scroll Wheel On Mouse Changes Zoom
Mar 27, 2011If I use the scroll wheel on my mouse in X3 it changes the zoom and does not scroll.
Using the same in X5 works OK and scrolls.
How I can change a setting somewhere so that it scrolls in X3
AutoCAD Inventor :: Mouse Scroll Wheel - Zooming Increments
Nov 19, 2012When zooming in and out using the mouse wheel, the increments used in zooming are rather course.
I've tried changing the windows mouse options to no effect within Inventor. I've also looked around the application settings and could not readily find any options which adjusts zooming increment.
Is there even such an option, or am I out of luck on this one?
Illustrator :: Mouse Scroll-wheel Panning Slows Down When Zooming In?
Aug 14, 2012I've installed Illustrator CS6 recently and found the behavior of panning with the scroll wheel annoying. When I have low zoom values (e.g. 75%) the scroll wheel lets me pan U-D, L-R at normal speed, but if I zoom in (200% and up), the panning slows to a point where it is unusable at 600% and up. I use [Shift] to speed it up but at high zoom levels it's not enough. This wasn't the case for Illustrator CS5 or 5.5 where panning with the scroll wheel worked at the same speed at any zoom level.
AutoCAD 2010 :: Lenovo Bluetooth Laser Mouse - Scroll Wheel
Jun 19, 2012I just purchased a new Lenonvo Thinkpad w520 and bluetooth laser mouse and am running auotcad 2012. I can not seem to get the scroll wheel to zoom in/out. A regular corded USB mouse works fine..tried scrollwheel setting, mouse is set to middle button....? Lenovo says it is an application issue
AutoCAD LT :: Customize / Move Tool Bars And Zoom In / Out Using Mouse Wheel?
Nov 22, 2011if you can customize / move tool bars & zoom in/out using mouse wheel with AutoCAD 2012 LT ?
Premiere Pro :: CS6 - Playhead Is Stuttering?
Feb 25, 2014CS6 - 6.0.5
Win7 - 64bit - updated
24gb ram
RAID SATA with SSD scratch disk
Nvidia GTX 570 - newest driver, but was seeing same stuttering with last driver (that had previously worked fine)
The playhead in PP CS6 is stuttering at a rate of about ~.75 seconds. It jumps or skips, but continues to play mp3 audio clip perfectly. It does cause any video to skip in perfect time with the stuttering playhead. Strangely, it does not cause the audio portion of the video clip to stutter.
It does not require a specific type of video or audio to stutter... meaning, it will stutter even when you start a new file and add only a Color Matte as the only item in the whole project.
Projects that once worked perfectly now stutter at this same rate.
It is sometimes resolved by rebooting the computer. I have tried to compare the Windows Processes during times when it stuttered and times it didn't, but have seen nothing that, when force exited, solves the issue.
I also switched the scratch disk to different disks to eliminate this possibility.
Premiere Pro :: How To Play A Clip From Playhead Position Instead Of From In Point
Dec 25, 2013In Premiere Pro CC, if I have previously set an in and out point in my source monitor, the spacebar plays clips from the in point only. I'd rather be able to move my CTI to any place in my clip, hit spacebar, and play from there but it always snaps to the in point and plays from there.
The play around shortcut is a joke because it doesn't play from the playhead location and loops at seemingly random intervals.
Premiere Pro :: Cutting Clip Doesn't Actually Cut At Playhead - It Moves Over
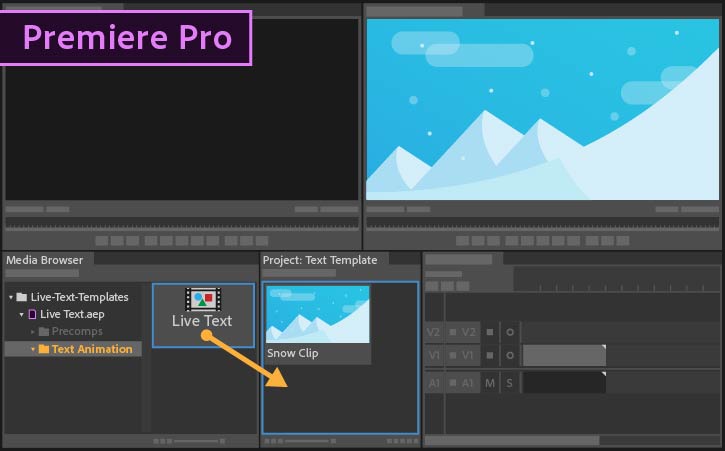 Jan 24, 2014
Jan 24, 2014I'm trying to manually sync a section of footage that pluraleyes couldn't sync.
For some reason when I try to move the clip over to align the audio, it snaps past it or before where I actually want it to sit. This includes cutting the clip and trying to move it over. I'v heard wacom mice and tablet pens can have issues cutting a clip at an exact point somtimes, but I'm just on an apple laptop with the track pad.
Is there some sort of item I need to enable to cut a clip on the zoomed in audio time units?
See attached image below of the clip jumped forward from where I want it, and it jumps before it when I try to move it over manually or through shortcuts.
Edge Animate CC :: Use Touch Start / Touch Move / Mouse Down / Mouse Move To Move Elements?
Dec 22, 2012How to use touch move and mouse move events events to move elements n edge?
AutoCad :: Unable To Get Scroll Wheel To Pan
Mar 5, 2013How To Mouse Click Using Keyboard
I just got a new computer, with acad 2012 and now I can't get the scroll wheel to pan .
I use a Logitech MX 3200 mouse/keyboard set.
I have upgraded the Logitech Setpoint software, changed the scroll wheel to 'middle button', set MBUTTONPAN=1 in CAD, and still no go -
If I press the wheel down and hold it ABSOLUTELY still I get the PAN-grip symbol but as soon as I move the mouse it disappears.
Photoshop :: Scroll Wheel No Longer Zooms
Jul 22, 2013After an update to Photoshop 13.1.6 x64, the scroll wheel on my mouse quit working as a zoom tool.
CorelDRAW X6 :: Adjust Scroll Wheel Settings?
Feb 18, 2013I've tried everything I can to adjust my mouse's scroll wheel to pan as opposed to zoom and I just can't seem to get it.Is that an option they got rid of?
AutoCAD Inventor :: Scroll Wheel Reversal
Jun 10, 2003Is there any way to change the annoying reversed zoom/scroll wheel direction? It would be nice if the zoom/scrolling functioned like MDT....and autocentered with the crosshairs like MDT while zooming too....maybe I should give it up.
Photoshop :: Liquify - Return Of Alt-Scroll Wheel For Zoom?
Jul 14, 2012While I most definitely love the addition of 'alt-right-click-drag' for resizing the brush in CS6 Liquify , I must say I greatly feel the loss 'alt-mouse-wheel' for zooming in and out.
(Alt-mouse-wheel is much better than ctrl-left-click zooming because you didn't have to go down to the zoom pop-up or ctrl-right-click to bring up the zoom dialog to go back to 100% or fit image.)
If it was brought back, then brush resizing and zooming in and out is all under the Alt key -
Photoshop :: Using Scroll Wheel To Change Brush Size?
Oct 12, 2012setup PS so that the scroll wheel on your mouse changes the brush size? I use Aperture and this functionality is built in and I find it tremendously useful. When I export an image to PS I find it really annoying to have to reach up to the brackets to make that adjustment.
AutoCAD Inventor :: How To Reverse Scroll Wheel Intellizoom
Jun 18, 2012how to reverse the scroll wheel zoom feature so that it zoom in when you scroll forward and vice-versa? That way it will be the same as the default in AutoCad. I don't know why the changed them personally.
AutoCad 2D :: Changing Scroll Wheel Double Click
Mar 10, 2010We have an older engineering in our office who is constantly double clicking his scroll wheel by accident and doing a zoom extents on his layout. He's running LT 2005. I don't see where I can change it. Its not part of the mouse button customization.
Delayed Response To Mouse Click
Illustrator :: Scroll Wheel In InDesign Moves Too Quickly?
Jan 18, 2013There are other discussions about scroll wheel zooming, but this is about scrolling. It goes too quickly in InDesign, though it's great in other products.
Is there a way to adjust it in InDesign 6?
Lightroom :: Scroll Wheel No Longer Works In Version 4.4 RC?
Mar 4, 2013My scroll wheel no longer works after installing Lightroom 4.4. In all previous versions, I was able to use my Logitech scroll device to adjust the sliders in the development panel. In the 4.4 version, the scroll wheel no longer works and instead of adjusting an individual slider, it scrolls the whole development panel up and down. I did uninstall the mouse driver and reinstalled but that did not work. The mouse works just fine in all other programs. I think it is a bug with the 4.4 version. I am operating in Windows 7.
CorelDRAW X6 :: Mouse Wheel / Zooming
Jun 19, 2012Where can I change that scrolling the mouse wheel moves me up and down the page instead of zooms in and out? I want it as it was in X5 (I may have changed some setting there, but that I have forgotten).
3ds Max :: Mouse Wheel Zoom Sometimes Won't Work
Sep 21, 2011Occasionally when I try to zoom with the mouse wheel it just won't let me to. I have to pan around and then it'll let me zoom again. That's extremely irritating. I've never encountered such problem in previous versions of Max. I have the service pack and both hotfixes installed.
Illustrator :: CS4 Mouse Wheel Enable
Mar 20, 2013I'm using Illustrator CS4 - Windows and I'm not able to scroll up and down using the mouse wheel nor can I scroll side to side using the mouse wheel with the ctrl-spacebar. I'm looking for how to enable this function within Illustrator, but am unable to find it.
Set Key To Mouse Click
3ds Max :: How To Tweak The Mouse Scroll Button
Dec 29, 2011I find it a little hard to use the mouse scroll button for panning and rotating. Often I tend to zoom the scene or in the act of balance the scroll button when pressing it, I don't get the right tool and have to press it again, and that makes it not as intuitive as I would like to. I wounder if it's possible to alter the way I pan and rotate? Can I place the pan and rotate function at the right mouse button? Or is there mouses on the market that have a middle mouse button AND a scroll wheel so I can separate the pan/rotate from the zoom?
Lightroom :: How To Zoom In / Out With Scroll Mouse
Keyboard Equivalent To Mouse Click
Aug 7, 2013How To Set Keyboard Key To Mouse Click
Is It possible to Zoom In/Out with Scroll Mouse In Lightroom, just like you can do that In Photoshop. Also, I noticed Inside the Library you can Zoom In and Out with the Zoom Slider In the Bottom of the page. But there Is no Zoom Slider Inside the Develop Mode, Why there Is no Zoom Slider Inside the Develop Mode ?