Do I Need Camera Profiles For Adobe Mac
May 22, 2012 How do I install a camera profile? I've downloaded a new camera profile for my Panasonic GH2. ProgramData Adobe CameraRaw CameraProfiles Camera I now realize that I do not have any 'user' created camera profiles on OSX or Win7-64 and it is possible the LR does store these somewhere not yet defined on my LR install. You need to use Finder. Audience Manager Audience profile management; Campaign Campaign management and delivery. See all you can do with the world's best creative apps. Come back to Adobe and get everything you need to turn your brightest ideas into your best work. Choose a plan.
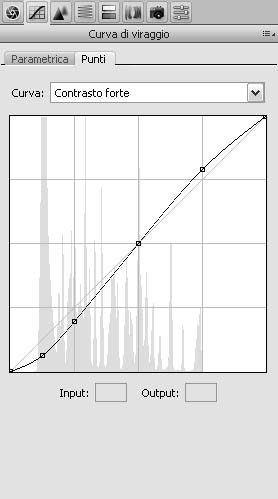
The camera raw converter functionality in Adobe Photoshop software provides fast and easy access to the raw image formats produced by many leading professional and midrange digital cameras. By working with these 'digital negatives,' you can achieve the results you want with greater artistic control and flexibility while still maintaining the original raw files. Enter your state here The Adobe Camera Raw plug-in became the latest must-have tool for professional photographers when it was released in February 2003. This powerful plug-in has been frequently updated to support more cameras and include more features and is available as part of Adobe Photoshop CS6. Adobe Photoshop Lightroom software is built upon the same powerful raw processing technology that is available in the Camera Raw plug-in.
The Camera Raw plug-in now also supports raw files in Digital Negative (DNG) format. Find out more about the benefits of DNG, a raw file format made available to the public by Adobe.
Instructions:
Windows
- Exit from your Adobe applications.
- Double-click the downloaded .exe to start the installer.
- Follow the onscreen instructions.
- Restart your Adobe applications.

Mac OS
- Quit all Adobe applications.
- Double-click the .dmg file to unzip it.
- Double-click the resulting file to start the installer.
- Follow the onscreen instructions.
- Restart your Adobe applications.
Note:
- If you are encountering Update Error U43M1D204, see Update error U43M1D204.
- If you still haven't been able to successfully update the Camera Raw plug-in for CC 2017 or CC 2019 Adobe applications, use the Camera Raw 11.0 installer to the left.
- For CC, CC 2014, or CC 2015 Adobe applications, substitute with the Camera Raw 10.5 installer for Windows or Camera Raw 10.5 installer for macOS.
- For Bridge CS6 and Photoshop CS6, substitute with the Camera Raw 9.1.1 installer for Windows or the Camera Raw 9.1.1 installer for macOS.
- For macOS 10.10-10.12, Microsoft Windows 7, Windows 8/8.1, or Windows 10 there's Adobe Camera Raw 9.12.1 (macOS or Windows).
What's New 11.2:
Enhance Details is introduced in Adobe Camera Raw 11.2. Powered by Adobe Sensei, Enhance Details produces crisp detail, improved color rendering, more accurate renditions of edges, and fewer artifacts. Enhance Details is especially useful for making large prints, where fine details are more visible. This feature applies to raw mosaic files from cameras with Bayer sensors (Canon, Nikon, Sony, and others) and Fujifilm X-Trans sensors.
Use Enhance Details
To apply Enhance Details to your photo, follow these steps:
- Open a supported image in Camera Raw.
- Click the () icon in the Filmstrip and select Enhance Details in the pop-up menu.
- The Enhance Details Preview dialog box provides you with a preview of the enhanced photo. You can click-and-hold the image preview to see the image without the feature applied. You can pan within the preview window or click in the main image canvas to change your preview region.
- Click Enhance to create an enhanced DNG version of your photo.
Bypass the Enhance Details dialog
You can skip the Enhance Details preview dialog box by holding down the Option (macOS)/Alt (Win) key when you select the Enhance Details pop-up menu option.
Batch mode
You can use the Enhance Details feature on multiple images. To do this, select multiple supported images and click the () icon in the Filmstrip and select Enhance Details. You cannot see the Enhance Details preview dialog box when you select multiple images for batch processing.
Supported image formats
Enhance Details is only applicable to Bayer and X-Trans mosaic raw files.
Unsupported file formats
Enhance Details does not apply to the following types of source images:
- Non-raw files such as a JPEGs, TIFFs, and HEICs
- Linear DNGs (including HDR and pano DNG images previously created inside Lightroom and Camera Raw)
- DNG proxies and Smart Previews
- Monochrome raw files (such as Leica M MONOCHROM)
- Four-color cameras
- Foveon sensor images
- Fujifilm cameras with SR, EXR, or 2x4 mosaic sensors.
- Canon S-RAW/M-RAW files
- Nikon small raw files
- Pentax Pixel Shift Resolution (PSR) files
- Sony ARQ files
What's New 11.1:
Adobe Camera Raw rolls out new features, adds support for new cameras and lenses, and fixes several issues.
New cameras:
- Parrot Anafi
- Sony RX100 VA (DSC-RX100M5A)
- Sony RX100 VI (DSC-RX100M6)
New lenses:
- Nikon AF-S NIKKOR 180-400mm f/4E TC1.4 FL ED VR
- Nikon AF-S NIKKOR 180-400mm f/4E TC1.4 FL ED VR + 1.4x
- Anafi 23mm F2.4
- SIGMA 70mm F2.8 DG MACRO A018
- SIGMA 105mm F1.4 DG HSM A018
- Sony FE 400mm F2.8 GM OSS
- Sony FE 400mm F2.8 GM OSS + 1.4X Teleconverter
- Sony FE 400mm F2.8 GM OSS + 2X Teleconverter
What's New in Adobe Camera Raw 10.3:
Adobe Camera Raw 10.3 includes a new profiles feature and new Adobe Raw profiles. In addition, the release adds support for new cameras and lenses and fixes several issues.
Adobe Raw and creative profiles
- Profiles allow you to control how colors and tonality are rendered in your images. The profiles are intended to serve as a starting point or foundation for making image edits.
For raw photos, you can choose one of the Adobe Raw profiles to get greater editing control with one-click profiles. These profiles are designed for color photos, monochromes, portraits, landscapes, and more.
For both raw and non-raw photos, you can create a unique style or effect in your photo by choosing any of the creative profiles grouped under Artistic, B&W, Modern, and Vintage.
What Are Vsco Camera Profiles For Lightroom
Applying a profile on your photo doesn't change or overwrite the value of other edit control sliders. Therefore, you can make edits to your photos as you like and then choose to apply a profile on top of your edited image.
New cameras supported
- Fujifilm X-A5
- Fujifilm X-A20
- Olympus PEN E-PL9
- Panasonic LUMIX DC-GF10 (DC-GF90)
- Panasonic LUMIX DC-GH5s
New lens supported
- Canon EF 85mm f/1.4L IS USM
- Leica NOCTILUX-M 75mm f/1.25 ASPH
- Leica THAMBAR-M 90mm f/2.2
- Rokinon SP 14mm f/2.4
- Rokinon SP 85mm f/1.2
- Sony E 18-135mm F3.5-5.6 OSS
- TAMRON 100-400mm F4.5-6.3 Di VC USD A035
- TAMRON 100-400mm F4.5-6.3 Di VC USD A035 x1.4
- TAMRON 100-400mm F4.5-6.3 Di VC USD A035 x2.0
- Zeiss Milvus 1.4/25 ZE
- Zeiss Milvus 1.4/25 ZF.2
What's new in Adobe Camera Raw 10.0:
Quick selections with Color and Luminance Range Masking
- Available only for Creative Cloud members. Using the new Color and Luminance Range Masking controls, you can quickly create a precise masking area on your photo for applying local adjustments. These new precision masking tools can detect changes in lighting and contrasting edges based off color and tone. You can make quick initial masking selections with Adjustment Brushes or Radial Filter/Graduated Filter. Then refine your selection with the range masks, located under Auto-Mask in the Adjustment Brush tool options.
Nikon Camera Profiles For Camera Raw
Color Range Mask
- After making an initial selection mask on your photo with Adjustment Brushes or Radial Filter/Graduated Filters, use Color Range Masking to refine the selection mask based on the colors sampled within the mask area.
Luminance Range Mask
- After making an initial selection mask on your photo with Adjustment Brushes or Radial Filter/Graduated Filters, use Luminance Range Masking to refine the mask area based on the luminance range of the selection.
Previous versions:
Popular apps in Image Editing
Even though Lightroom has had the ability to customise the default camera settings since version 1.1 it seems that many users still persist in creating and applying develop Presets during import or later. Don't get me wrong, develop presets have their uses, but having to filter photos according to Model, Serial Number or ISO speed rating in order that the appropriate develop preset can be applied is both time consuming and in many instances unnecessary. My guess is that users either don't realise that Lightroom is already capable of automating much of this work or don't understand how/when to use this feature.
Update: 8 June 2010 - Screen shots and text revised to match Lightroom 3
So what is the 'Set Develop Settings' command and when should we use it?
As noted above both Lightroom and Camera Raw include support for the saving and application of user defined develop settings on a camera model, serial number and/or ISO rating basis. These settings will be applied automatically to each photo during import or after a reset if it is already within the catalog. By adopting this approach Lightroom provides a means by which much of the decision making and application of custom or userdefined defaults for develop settings is fully automated. Better still is the fact that the defaults saved in Lightroom will automatically be used by Camera Raw and vice versa.
Using 'Set Develop Settings' in Lightroom
The default behaviour in Lightroom is to apply the Adobe default develop settings (see settings bounded in yellow in figure 1 below) and camera profile to all photos. For many photographers this might be satisfactory, but for others (e.g. those who shoot mixed photos from low to high ISO speed rating and/or use multiple cameras) it still leaves a lot of work for them to do after import. Fortunately, Lightroom provides the functionality required to satisfy the needs of both groups. The means to ensure that Lightroom works the way each group wants is found in Lightroom Preferences (figure 2 below) and Develop module Photo menu.
Figure 1 - Lightroom Default Develop Settings
Note the two checkboxes within the red boundary line. With these two checkboxes we have the ability to automatically apply customised default develop settings and/or camera profiles to each photo on the basis of serial number and/or ISO speed rating.
Figure 2 - Lightroom Preferences
Tip 1: Adobe Camera Raw preferences also includes the same two checkboxes mentioned above - click here for screenshot. To access these preferences use the Cmd/Ctrl+K keyboard shortcut from within Camera Raw
Non Camera Specific Settings
Occasionally, you may wish to apply custom develop settings to all photos from a particular camera model irrespective of the serial number or ISO speed rating. Such settings might include Blacks, Clarity, Vibrance, Tone Curve, etc. The steps in the process of customising the default Lightroom develop settings are fairly straight forward -
Open Lightroom Preferences (see figure 2 above)
Ensure the checkmark associated with both 'Make defaults specific to camera serial number' and 'Make defaults specific to camera ISO setting' is set to Off
Open a photo shot with the camera model you're defining the custom default develop settings for
Adjust any develop values you want to apply to all photos from this camera model (example shown in figure 3 below)
Choose 'Set Default Settings' from Photo menu in Develop module. A dialog similar to figure 4 will open
Press the 'Update to Current Settings' button
Figure 3 - Custom Develop Settings
(Note: the settings shown above are examples only)
Figure 4 - Custom settings for any copy of a specific camera model
Tip 2: As an alternative to accessing the command via the Photo menu you can hold down the Option key (Mac) or Alt key (Windows). This keyboard modifier changes the Develop module Reset button to Set Default..., whilst holding down the Shift key changes it to Reset (Adobe). Remember to use the standard Reset button after using either so that the new settings can be applied. Also, note that because the develop settings are defined as 'defaults' no badge will appear in bottom right corner of thumbnails id Grid view.
So, with both preference checkboxes shown in figure 2 above set to Off it's possible to apply these defaults to all photos from a particular camera model (e.g. any Canon EOS 5D). This use of the 'Set Default Settings' command can be used to define the 'look' that you prefer as the starting point for all photos from this camera model. All newly imported photos or any already edited photos that you decide to reset will automatically have these settings applied to them.
Another area were non camera specific settings could be applied as defaults would be Camera Profiles. So, what are these profiles and where do I get them?
In versions of Lightroom prior to 2.0 the default camera profile took the form of a simple matrix profile embedded within the application itself. Typically, they would have names such as ACR 2.4, ACR 3.3, ACR 4.4, etc. The actual name related to the version of Camera Raw in which the specific camera model was first supported. To alter the affects of these profiles it was necessary to adjust the Hue and Saturation sliders within the Camera Calibration panel. However, this was extremely complicated and very time consuming, which resulted in many users ignoring the capability altogether. As of Lightroom 2.0 / Camera Raw 4.5 Adobe changed tack and released a Profile Editor and newly designed calibration profiles for each supported camera. The new camera profiles were intended to address many of the criticisms levelled at the earlier profiles and at the same time allow them to be edited by the user. The initial camera profiles were designated as beta and Adobe encouraged as much feedback as users could provide. This user feedback was very helpful and assisted the engineers in their task of refining the profiles. The final versions shipped as part of the Lightroom 2.2 / Camera Raw and DNG Converter 5.2 updates. Going forward, Adobe plan to include new and occasionally improved camera profiles for supported cameras with each update to Lightroom and Camera Raw, which would then be automatically installed as part of the update process.
Even though the new camera profiles use a common name (i.e. Adobe Standard) they are, like their forebear's, still camera specific. This means that the correct Adobe Standard profile for any given camera is automatically selected. In addition, some camera models from Canon, Nikon, Pentax and Leica have additional camera profiles that are intended to emulate the characteristics of the camera vendors own special shooting modes (e.g. Canon Pictures Styles such as Standard, Landscape, Neutral, Portrait and Faithful). Figure 5 below shows the full set of camera profiles for the Canon EOS 5D.
As mentioned above, the new Adobe Standard camera profiles will be used automatically with newly imported photos, but photos already within your catalog will continue to use the original profiles. This particular behaviour was included so as to ensure that the new camera profiles do not alter the appearance of photos already within the catalog that were edited using the original matrix profiles such as ACR 3.3.
Again, and as with custom develop settings described above it is a fairly easy task to make any of the camera profiles your default for a particular model. The steps are as follows:
Open Lightroom Preferences (see figure 2 above)
Ensure the checkmark associated with both 'Make defaults specific to camera serial number' and 'Make defaults specific to camera ISO setting' is set to Off
Open a photo shot with the camera model you're defining the custom default camera profile for
Select the appropriate camera profile (e.g. Camera Standard) from the available list in the Camera Calibration panel (figure 5 below)
Choose 'Set Default Settings' from Photo menu in Develop module. A dialog similar to figure 4 above will open
Press the 'Update to Current Settings' button
Figure 5 - Default Camera Profiles for Canon EOS 5D
Note: The older camera profiles such as ACR 4.4 and ACR 3.3 are not included if the camera was first supported after the release of Lightroom 2.2 / Camera Raw and DNG Converter 5.
Again, all newly imported photos or any already edited photos that you decide to reset will automatically have these settings applied to them. So, be careful which photos you select when going about a multiple reset.
Camera Specific Settings
Customised camera profiles is a good example of where serial number specific camera settings would be used. Why serial number? Well, it is often the case that two cameras of the same particular model will vary slightly in how they render specific colours. Before the introduction of Lightroom 2 users could alter the Calibration Settings in Lightroom Develop module or Camera Raw so that the discrepancies between the two cameras were reduced, if not eliminated. With the introduction of the new camera profiles and DNG Profile Editor it is now possible alter one of the Adobe camera profiles so that it more closely matches your requirements.
Tip 3: Discussing the DNG Profile Editor is beyond the scope of this tutorial. Nevertheless, for those interested in learning more Adobe has provided a number of tutorials on how to use the Editing tool.
The following is a listing of the steps required for setting custom camera profiles as the default for a specific camera:
Open Lightroom Preferences (see figure 2 above) and set the checkmark associated with 'Make defaults specific to camera serial number' to On and 'Make defaults specific to camera ISO' is Off
Open a photo shot with the camera model and serial number (important) you want to apply the edited camera profile to (any photo from this specific camera will suffice)
Select the to desired camera profile from the drop-down list in Camera Calibration pane (see figure 6)
Choose 'Set Default Settings' from Photo menu in Develop module. A dialog similar to figure 7 will open (notice this version includes the camera serial number)
Press the 'Update to Current Settings' button
Figure 6 - Expanded set of Camera Profiles for Canon EOS 5D
Figure 7 - Custom settings for a specific camera by serial number
As before, all newly imported photos or any already edited photos that you decide to reset will automatically have these settings applied to them.
Default Noise Settings
Digital cameras will have different noise characteristics as the ISO speed rating is increased. So, it goes without saying that you will probably also want to define alternative values for individual ISO ratings. Also, and as with the other settings described above, noise settings can be different for each copy of a specific camera model.
Again, the remaining steps in the process of customising the camera default for different ISO ratings are fairly simple-
Open Lightroom Preferences (see figure 2 above) and set the checkmark associated with 'Make defaults specific to camera ISO' settings to On
Open a photo shot at the ISO rating to be defined in the camera default (example in figure 9 below shows ISO 800)
Adjust the Luminance Noise and/or Color Noise values (plus any others you prefer to move away from the Adobe defaults) to preferred value
Choose 'Set Default Settings' from Photo menu in Develop module. A dialog similar to figure 9 will open (notice this version includes the ISO speed rating)
Press the 'Update to Current Settings' button
Figure 8 - Preferred 'Detail' settings for ISO 800
Figure 9 - Custom settings for specific camera and ISO speed rating
Steps 2 through 5 in above procedure should be repeated for each ISO rating that you want to use your defaults rather than those defined by the Adobe default settings. Once your ISO specific settings have been entered Lightroom will check the EXIF data associated with each photo to determine whether it meets the criteria defined for ISO rating. If both match Lightroom will automatically apply the appropriate default settings to the photo.
Final Thoughts
With Lightroom configured as described above all new photos imported into Lightroom that match the criteria defined in the custom settings (e.g. camera model, serial number and ISO speed rating) will automatically be rendered using your custom develop settings. Also, and as previously explained, the new default settings will be only applied to photos already in your catalog after they have been reset, so don't forget this step.
To restore the Lightroom defaults you simply choose an appropriate photo (i.e. one from the relevant camera model, ISO rating, etc), choose 'Set Default Settings' from Photo menu, then press the 'Restore Adobe Default Settings' button. Finally, don't forget to reset the photos and rebuild the previews. Anything else? Yes...